
They are more flexible, but more complex. Night textures for FSX are a bit different. Night textures are processed exactly the same as the normal daytime texture, through ImageTool, and saved in the same format.
#Image tool fsx plus
Click the packlock to unlock it, and you can apply the ambient texture in the same way you applied the diffuse texture.īy convention, night textures are normally named with the daytime texture name plus '_lm' - but you could call it whatever you want. Normally the diffuse (daytime) texture and the ambient (night) texture are locked together, with a little visible padlock. Then the night texture is added to the GMAX material as the 'ambient' texture. You can either take a photo of it at night, or build a texture yourself using the daytime texture as a starting point. With FS2004, a night texture is simply a 'photo' of what our building looks like at night. That's a whole tutorial in itself, but I'll mention it here to get you started. I haven't covered an important texture feature - night lighting. Howeve the internal sub-folder layout remains the same - a Scenery and a Texture subfolder. Some designers use different locations, for instance a few create the project folder within the Addon Scenery folder.
#Image tool fsx simulator
Program FilesMicrosoft GamesFlight Simulator 9OurProjectScenery Now is a good time to cover the location of our library and scenery placement files, which you may have figured out would go here: Program FilesMicrosoft GamesFlight Simulator 9OurProjecttexture - where OurProject, in this case, might be PictonAirportNZPN. So in this case, if we were working on a FS2004 projectwe want to Save As to: Texture - which includes all the required textures. Scenery - which includes all the scenery elements which make up your project - usually with a. Within this project folder, there are two required sub-folders: So some real folder names are RealNZmarlborough, or GodzoneTaranaki. In reality I normally have a general project name prefixed with 'RealNZ' for payware projects, or 'Godzone' for freeware. The building here is part of Picton Airport, designated NZPN, so the folder might be PictonAirportNZPN. The project folder should be given an appropriate name - for instance, the airport name and designation, if it includes a single airport. On a default system, this would be:įS2004: Program FilesMicrosoft GamesFlight Simulator 9įSX: Program FilesMicrosoft GamesMicrosoft Flight Simulator X I normally create a project folder within the normal FS2004 or FSX folder. For instance, if you use a PhotoShop texture in GMAX, and call it MyTexture01.PSD, then you need to name the FS texture MyTexture01.bmp for FS2004, or MyTexture01.DDS for FSX. You must name the FS texture with exactly the same name as the texture you used in GMAX! However the extension may be different. This will over-write the 'normal' texture with our mipmapped, compressed version, which will no longer work in GMAX. Now the important bit! Don't use Save! from the file menu. If you don't know what this means, don't worry, just know that our texture doesn't have an alpha channel, so should be converted to DXT1. Then we need to convert to DXT1 format (Image: Format: DXT1) DXT1 is the format we want to use for any texture which does not have an alpha channel, or has a single-bit alpha channel. (Image: Create Mipmaps) All my flightsim textures have mipmaps, and although some people advise against their use, I've never seen any benefit from not having mipmaps. There are two steps to converting the texture. For compatibility, I use the appropriate version, so I have handy Shortcuts to both available.
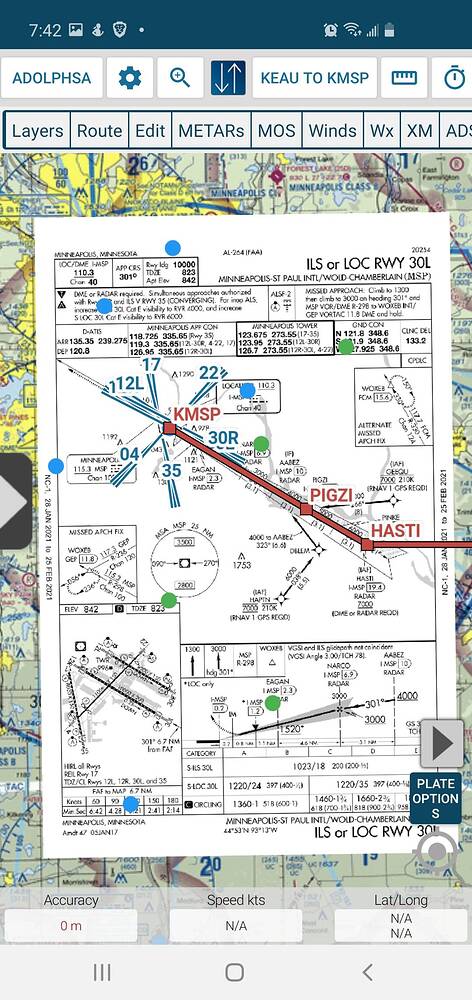
Note that FS2004 and FSX SDKs include two different versions of ImageTool. Now to load any texture into ImageTool, simply drag it over the Shortcut. You just need to create a Shortcut to ImageTool once, either on the Desktop or in the folder where you keep the textures for GMAX.

Now is the ideal time to get into the habit of using Shortcuts this way, if you don't already. However you can also drag the texture file over the ImageTool filename, or over a Shortcut to ImageTool. There are many ways to do this - you could start up ImageTool, and open the texture from the File menu.

First we need to open the texture file in ImageTool. The tool we use here is ImageTool (imagetool.exe), which is part of the SDK. This processing converts it to a more streamlined image which works better in 3D applications such as the simulator. The texture sheet we gave our building model cannot be used directly in the simulator, it needs to be processed a little first.


 0 kommentar(er)
0 kommentar(er)
